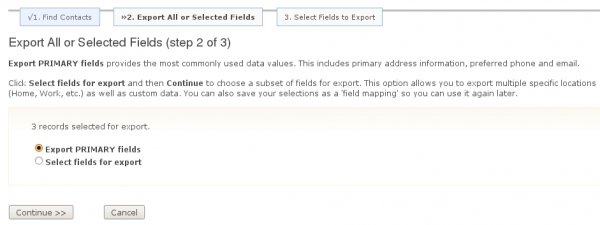- cuag
- Contents
- 1. Introduction
- 2. Getting prepared
- 3. Initial set up
- 4. Advanced configuration
- 5. The user interface
- 6. Organising your data
- 7. Common workflows
- 8. Contributions
- 9. Pledges
-
10.
Events
- 10.1. What is CiviEvent?
- 10.2. Event planning and management
- 10.3. Creating an event
- 10.4. Online event registration
- 10.5. Integrating events with your website
- 10.6. Manual event registration
- 10.7. Keeping track of events and participants
- 10.8. Complex event fees
- 10.9. Event templates
- 10.10. Reports
- 10.11. Custom data for events
- 10.12. Repeating Events
-
11.
Membership
- 11.1. What is CiviMember
- 11.2. Defining memberships
- 11.3. Online membership sign up
- 11.4. Manual entry of memberships
- 11.5. Membership price sets
- 11.6. Finding and viewing memberships
- 11.7. Membership Reports
- 11.8. Renewals
- 11.9. Cancelling and expiring memberships
- 11.10. Making member only websites
- 12. Email
- 13. SMS (text messaging)
- 14. Reporting
- 15. Case management
- 16. Campaign
- 17. Survey
- 18. Petition
- 19. Civic Engagement
- 20. Grants
- 21. Website integration
- 22. The CiviCRM Community
- 23. Appendices
Exporting Your Contacts
Exporting lets you share data with external applications by providing a copy of data from CiviCRM in a standard comma separated value (CSV) format. This format can be viewed and edited in spreadsheet applications, imported into other database applications, or merged with word processing documents.
You can either export a predefined set of fields or create your own custom export mapping which can be saved for reuse.
CiviCRM's export functionality is available:
- in any of the search tools
- when viewing contacts in a group
- in component-based search results, where the resulting records reflect the component specific data rather than simply core contact data. For example, from the Contributions > Find Contributions search, you could export your donors and their contact information for use in a thank-you letter in which the total amount donated is included.
Here's how you can export contact information:
- Search for contacts. Carry out a search based on your desired criteria using one of the available search tools, e.g. Quick search, Find Contacts, Advanced search, Search Builder, or a custom search (you can find out more about performing searches in the Searching chapter earlier in this section).
- Select contacts you wish to export. Select all records, or choose individual records for export using the check-boxes to the left of each record.
- From the - actions - dropdown menu, choose Export Contacts as shown in the following figure.
Click Go. This takes you to the export wizard.
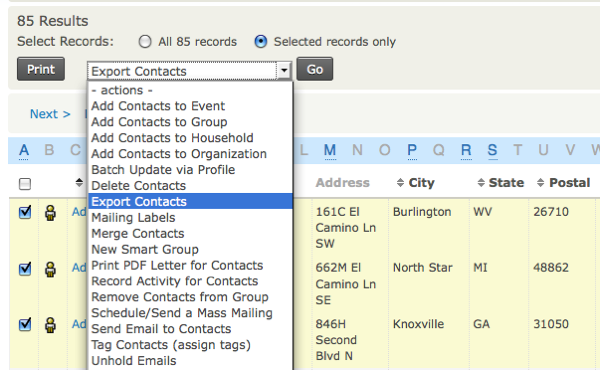
Export primary (default) or selected fields. Choose between exporting the primary fields or selecting your own set of fields for export. The primary fields include all core contact fields with email, phone, and address data.
- If this is satisfactory, click Continue and skip step 7 of this list. If you want to add or remove fields to be exported, choose Select fields for export and continue with step 7. The default export uses primary location data, so if you wish to export non-primary addresses you need to select fields for export and explicitly specify the address type
Select Fields to Export Choose the fields you want to export. CiviCRM allows you to save this export mapping, which enables you to reuse the export field mapping at a later time. To save your selection of fields, click Save this field mapping at the bottom of the form and enter a descriptive name for this type of export.
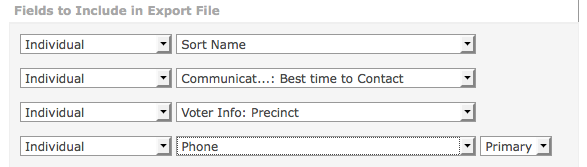
Click Export to create your CSV file. By default, a comma is used as the field separator for import and export functions. In some locales, other characters are used (e.g. a semi-colon). You can change the separator value by going to Administer > Configure > Global Settings > Localization and modifying the Import/Export Field Separator.